
You can freely type, copy, and paste your message on the word sheet.
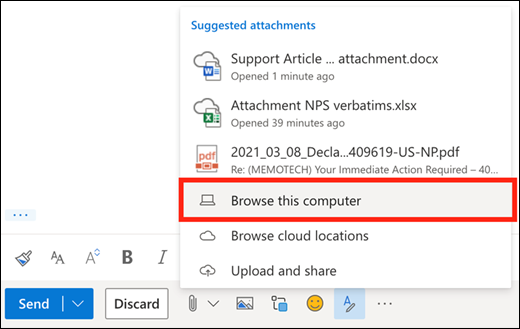 After a few seconds, you are redirected to the Microsoft word file with the Mailings tab on the Ribbon. Message subject line: The last option asks you to type the message subject line. Merge to: These three options New Documents, Print & email, Select ‘Email’, from the drop box list. Document Type: There are three options, by default you will get a form letter selected. Under the Merge option, select one of the following: The comma-delimited data will be saved in a Word document (*.doc). If you wish to save the selected contacts and fields for future use, please check the Permanent file checkbox under the Contact data file. Existing document – To browse for the existing document that you wish to use for the merge. The new document – To create the document file from scratch. Under the Document file, select one of the following: Contact fields in current view – If you have configured your view to display only the fields to be included in the merge, you can proceed with the merge. All contact fields – that will allow you to use all of the contact fields in the merge process. Under Fields to merge, select one of the following: Only selected contacts – if you manually selected the contacts from the Contacts folder that you want to send your mail. All contacts in Current view – Only the visible contact is selected by default if you filtered your contact list. Under Contacts, select one of the following: ( All you have to select the option according to your requirement). Set up Mail Merge in OutlookĬarefully contact the elected based on the two options available. Start Mail Merge in OutlookĬlick on mail merge from the navigation section under options group: Actions > mail merge – a separate dialog box appears. Manually select the contacts or contact group you want to send the email to using CTRL and Mouse, only selected contacts from the Contacts folder will get the mail. In case your Outlook consists of a huge contact list, you can filter using multiple parameters, the arrangement section under view, helps you to filter and sort related contacts. (Usually, the Contact list is available on the third position in the navigation section, in case the contact list in your Outlook falls at a different sequence you can use the numeric figure accordingly). Select your Outlook contactsįirst, select the contact from your contact list by clicking Ctr+3 to switch to your Contacts folders quickly. Mail Merge with Attachments using a third-party toolīasically, we are talking about sending group mail to selected contacts available in your Outlook contact list in a single click. Mail Merge from Word with Outlook as source. There are a few examples to do the mail merge. There are a few options for the mail merge. If you are sending Christmas wishes or your company product profile to multiple recipients Outlook Mail Merge is the best example. You can also print a set of mailing labels or envelopes by doing a mail merge. Using a form letter as an example, you might include instructions to insert the name of each recipient at a specific spot mail merge would combine this letter with a list of recipients to produce one letter per recipient.
After a few seconds, you are redirected to the Microsoft word file with the Mailings tab on the Ribbon. Message subject line: The last option asks you to type the message subject line. Merge to: These three options New Documents, Print & email, Select ‘Email’, from the drop box list. Document Type: There are three options, by default you will get a form letter selected. Under the Merge option, select one of the following: The comma-delimited data will be saved in a Word document (*.doc). If you wish to save the selected contacts and fields for future use, please check the Permanent file checkbox under the Contact data file. Existing document – To browse for the existing document that you wish to use for the merge. The new document – To create the document file from scratch. Under the Document file, select one of the following: Contact fields in current view – If you have configured your view to display only the fields to be included in the merge, you can proceed with the merge. All contact fields – that will allow you to use all of the contact fields in the merge process. Under Fields to merge, select one of the following: Only selected contacts – if you manually selected the contacts from the Contacts folder that you want to send your mail. All contacts in Current view – Only the visible contact is selected by default if you filtered your contact list. Under Contacts, select one of the following: ( All you have to select the option according to your requirement). Set up Mail Merge in OutlookĬarefully contact the elected based on the two options available. Start Mail Merge in OutlookĬlick on mail merge from the navigation section under options group: Actions > mail merge – a separate dialog box appears. Manually select the contacts or contact group you want to send the email to using CTRL and Mouse, only selected contacts from the Contacts folder will get the mail. In case your Outlook consists of a huge contact list, you can filter using multiple parameters, the arrangement section under view, helps you to filter and sort related contacts. (Usually, the Contact list is available on the third position in the navigation section, in case the contact list in your Outlook falls at a different sequence you can use the numeric figure accordingly). Select your Outlook contactsįirst, select the contact from your contact list by clicking Ctr+3 to switch to your Contacts folders quickly. Mail Merge with Attachments using a third-party toolīasically, we are talking about sending group mail to selected contacts available in your Outlook contact list in a single click. Mail Merge from Word with Outlook as source. There are a few examples to do the mail merge. There are a few options for the mail merge. If you are sending Christmas wishes or your company product profile to multiple recipients Outlook Mail Merge is the best example. You can also print a set of mailing labels or envelopes by doing a mail merge. Using a form letter as an example, you might include instructions to insert the name of each recipient at a specific spot mail merge would combine this letter with a list of recipients to produce one letter per recipient. :max_bytes(150000):strip_icc()/forwardasattachment-5c941af346e0fb000165dfdb.jpg)
The information is pulled from your business account. Mail merge is a feature that allows you to create letters and lists using information stored in your contacts. You can add a contact from Office 365, Outlook, or an address book.
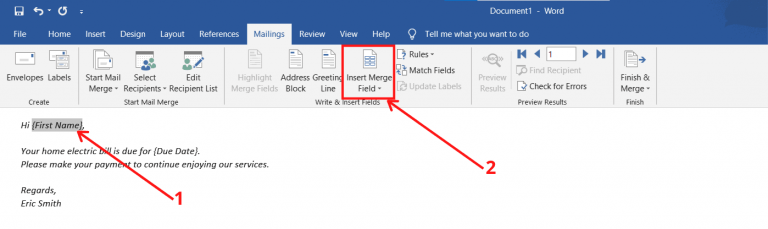
Mail merge allows you to copy source information from a contact profile into an email message. What is Mail Merge in Outlook? Why & how is it important for the user? Step to Mail Merge with Attachments using Merge Tool.Download/Setup Mail Merge Tool in Microsoft Word.
Outlook mail merge with attachment how to#
How to Mail Merge with Attachments, Custom Subject & CC / BCC – using Word, Excel, & Outlook?.

Mail Merge from Word using Outlook contacts?. What is Mail Merge in Outlook? Why & how is it important for the user?.


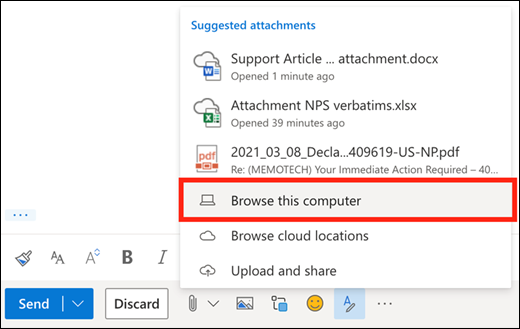
:max_bytes(150000):strip_icc()/forwardasattachment-5c941af346e0fb000165dfdb.jpg)
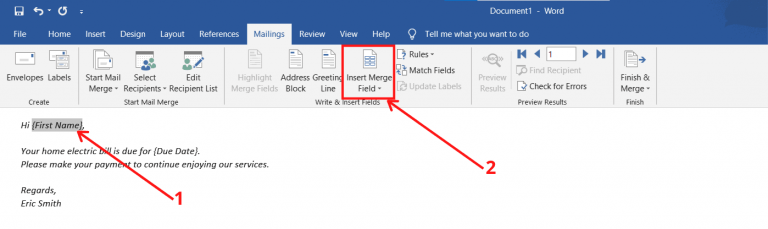



 0 kommentar(er)
0 kommentar(er)
